This guide is for all Koala users, but also describes how Kit Maker users can transfer their drum kits onto Koala.
If you want to learn more about using Kit Maker to make kits for Koala, click here.
Transfer samples from your Mac to your iOS Device
The easiest method is to use AirDrop.
On your Mac, Right-Click the folder of samples you want to transfer.
If you are transferring Kit Maker drum kits, this would likely be the “Numbered Kits” folder, or the organized packs of kit folders inside.
Choose Share and under the options, choose AirDrop
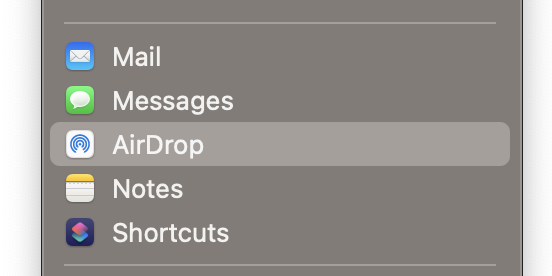
Click the name of the device you want to transfer to.
Make sure your device is unlocked and nearby
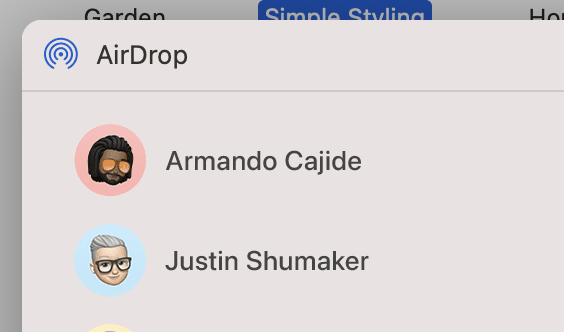
The folder you shared will show up in your Downloads folder inside the Files app on your device.
This Downloads folder is technically on your iCloud Drive, rather than On My iPad (both of these locations, confusingly, have a folder called “Downloads“)
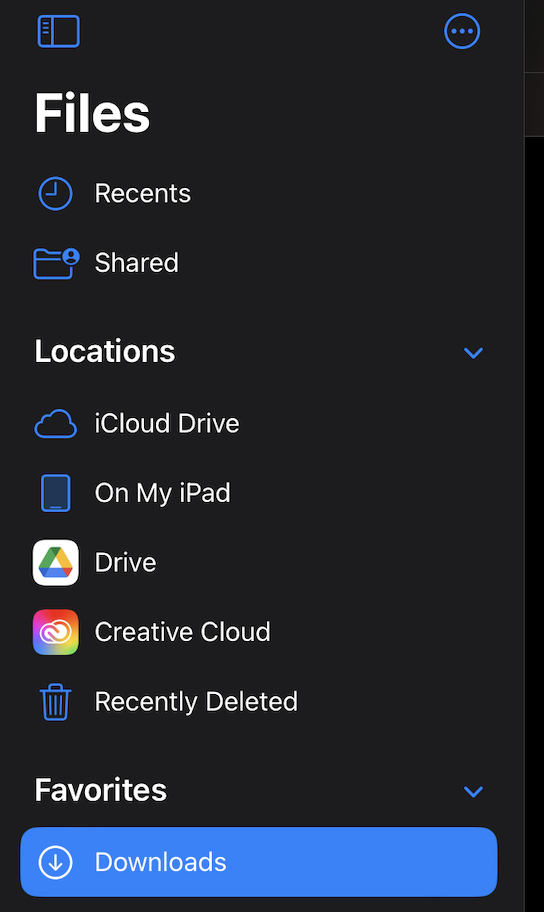
Although the files are on your iCloud Drive, and not in the On My iPad location, they are still stored locally on your device in temporary storage. If you see the “Cloud Download” icon, this means they are not stored on your local device, and this will make them harder to access in the Koala Sampler.
If you see the “Cloud Download” icon, hold it down with your finger and choose the option Download All. This will download all the files to local storage.
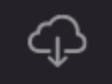
The benefit of using the AirDrop method, rather than dragging files to the iCloud Drive on your Mac Finder window, is that they should automatically download and be ready to use. You should also get a notification when the files are transferred; tapping that notification should open the correct location automatically.
(Optional) Moving to a Better Location
If you want to keep your samples on your device long term, you may want to move them to a better location than the default Downloads folder of the iCloud Drive.
In the Downloads folder, hold your finger down on the folder you transferred. Then choose the Move option.
From the Locations, choose On My iPad.
On your iPad local storage, it will show folders for various apps you use. You can create a new folder, maybe called “Samples.” The idea is to have a permanent, reliable folder that you can always find on your device.
If you are moving your Numbered Kits folder you made with Kit Maker, you can just move the Numbered Kits folder directly to your On My iPad, since it is already organized. Or create a new folder for it if you wish.
Having the samples on your local storage will prevent Koala from ever asking you to first Download the samples when inside its Sample Browser.
Note: I would recommend against moving your sample folders inside of any of the existing App folders, such as the Koala folder. Your apps use these folders for various resources and its best to keep your own files separate.
I do not know of a way to directly transfer your folder to your iPad local storage. If you know how, please get in touch and I will update this page.
Adding the Sample Folders to the Koala Sampler
Inside Koala, you can add your folder as an easy to access location.
In Koala’s Sample or Sequence views, there will be a button called “SAMPLES” at the bottom right. This is the Samples Browser and you can open it at any time by tapping it.
Tap Add Location and navigate to the location of your sample folder. For instance the Samples folder you may have created earlier, or the Numbered Kits folder if you want to have all your drum kits quick to access.
Navigate to inside the folder itself. When you are inside the folder, tap the Open button in the top right.
Your folder is added to the Samples Browser and is now super easy to access at any point from inside of Koala!
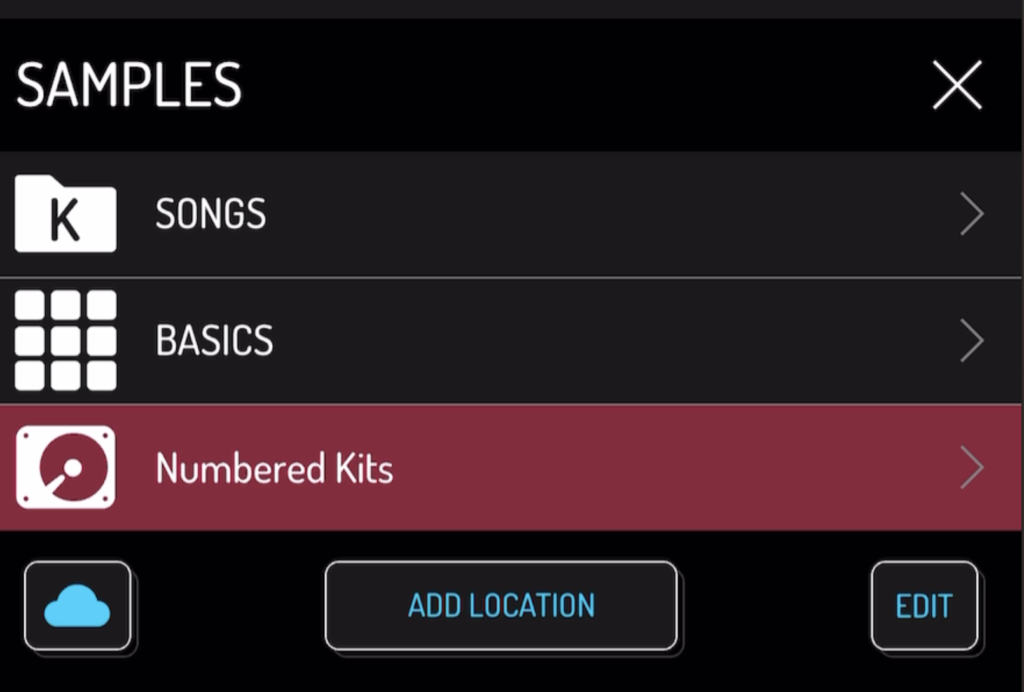
If your samples show up with a “Cloud” icon instead of an audio wave icon, this means Koala is interpreting the files as not being stored locally. To solve this, I recommend moving the folder to your local storage as I outlined above.
Opening Kits in Koala (Kit Maker users)
Open the Koala Samples Browser and the Location you just added
Navigate to a drum kit folder in your Numbered Kits folder
Select the contents of the kit (using the multiple selection button)
Drag the contents of the kit to the top left pad on an empty set of pads
The kit will be loaded and fill up all the pads automatically!
Learn more about Kit Maker and Koala here
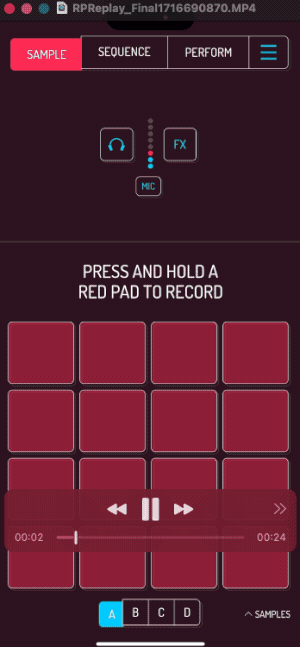
More info on importing Files into Koala
The instructions above were for Mac and iOS. I do not know the process for a PC or Android device.
A link to the official Koala manual on the topic of importing koala files can be found here.
